Podcast: Play in new window | Download
Subscribe: RSS
This week we continue with Evernote Simplified, Part 2, and Vanessa shares some awesome time saving productivity tips! So many people tell me that they love Evernote, but sometimes don’t “get” exactly how to use it. Sure, there’s lots of “technical” references out there about Evernote, but what their really looking for is Evernote simplified!
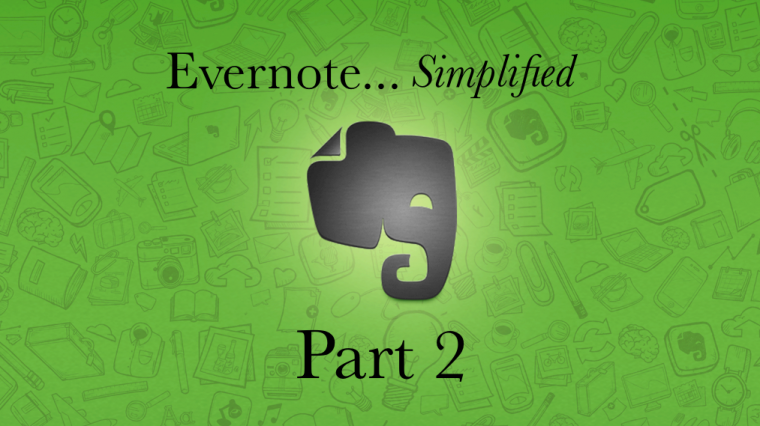
So let’s get started! Read more…
Dan’s Topic: Evernote Simplified (Part 2)
Yep but before I start I just wanted to remind you that although we don’t try to push you to buy more stuff, if you do use Amazon.com like we do, you can helps support a charity that we support, Charitywater.org, simply by using our link. Anything the show earns through that link or from our resources page goes to support CharityWater. You can learn more about them at CharityWater.org
Alright so in Episode 017 I covered all the basics of how to get information into Evernote and how to retrieve and use it. So…the the “ins and outs” if you will.
Well today I want to take you on a little audio windshield tour of the Evernote interface for the desktop version of Evernote. I’m on a Mac so if you’re on a PC the appearance may vary a bit, but the functionalities are generally the same.
- Now, as much as I LOVE Evernote, the interface isn’t gonna win any beauty contests…but it does have a great personality! And that’s what counts, right?
- But the recent update of Evernote does let you adjust Evernote to fit YOU!
- So in Evernote 5 you can design the layout that works for you.
A Dashboard Tour:
The desktop interface of Evernote beginning in the top Menu Bar.
- In the menu bar from left to right you have the Forward/Back buttons, a menu with your account information, the circular arrows are the manual sync and sync indicator, then we have the little satellite dish looking thing thats for notifications and recent changes.
- In about the center of the top menu we have the New Note selection drop down for adding new notes, then finally, the ever powerful search bar.
Left Panel. Moving on the left side we have what Evernote calls the left panel. Top to bottom in the left panel we have Shortcuts, Recent Notes, the Notes view option, the Notebooks view option, the Tags view option, the Atlas view option and the Trunk option.
- Shortcuts. Lets you store shortcuts that you can set yourself. This is great for notes you access on a regular basis.
- Recent Notes area. This area holds links to your 5 most recent notes for easy, but temporary access.
- Notes area. The area you’ll probably work in the most. You have some options on how you view your notes. You can choose between 4 different views:
- Card
- Expanded card
- Snippet
- and List view
- My personal favorites are the Card view and the the Snippet View.
- In all views you have additional sorting options in the center panel called the
- Notebooks area. Lists your Notebooks and Notebook stacks.
- You can stack Notebooks by similar subjects to make your Notebooks easier to find, and just plain old more simple visually on your desktop and in mobile versions.
- To stack, just click and drag Notebooks over other Notebooks.
- To make life easier, you may need to retitle your Parent Notebook to make sense Child Notebooks stacked under them.
- You have 4 view options for Notebooks. you can sort by:
- Owner
- Name of the Notebook
- Count (number of notes within the notebook)
- Last Updated
- Tags view.
- Tags can be sorted by:
- Name and…
- Note count
- Tags can be sorted by:
- Atlas view. You can see where your notes were made.
- You see click and zoom on these cards and view exactly where your notes were made.
- Evernote Trunk.
- In the Evernote Trunk you can find:
- Lots of other Evernote products
- Compatible apps and hardware
- T Evernote Blog
- How-tos
- Lots of other stuff!
- In the Evernote Trunk you can find:
So, now you have a quick layout of the desktop and know that you can change HOW you see your info just by clicking different viewing options. Be sure to play around with your mobile device to learn your way around version of Evernote, too!
Evernote Advanced Tips:
In Part 1 of Evernote Simplified in Episode 17, I covered the basic tips, such as: What is Evernote, Why I like Evernote, some Evernote Basics, Searching in Evernote, and finally Sharing in Evernote. Well, here are some more Advanced Tips:
- Web Clipper: The web clipper is great for clipping things from website you visit.
- Just like back in the day when you took out a pair of scissors and clipped things out of newspapers and magazines and put them in a notebook or box, with Evernote you can do the same thing…only digitally!
- And it doesn’t take up and more physical space in your life! With the web clipper you can decide to save just a portion of the page, the whole page, just the portion in the screen, or just the URL.
- To download the Web Clipper, simply go to the Menu Bar navigate to Evernote > preference > Clipping > Download the Evernote Web Clipper
- PDFs in Notes: Over on the Edit & Forget It Challenge Facebook Page, Robin was asking about PDFs in Evernote
- I like PDFs because they are a universal file type, readable on all modern devices
- You can view PDFs in notes either in-line or as a file. In-line means, for instance, you drag a PDF such as a manual into a note. If you view it in-line, you actually see all the pages of the manual as you scroll down.
- However, you can choose to simply view that PDF as a file. So, when you open your note, you just see it as an attachment, like on an email.
- To switch between these, just right click on the PDF in your note, and choose “View as Attachment” or “View Inline”
- Emailing into Evernote: You can forward emails directly into Evernote and it will automatically create a new note based on the subject of the email.
- You can send to the right Notebook and Tag it automatically, too! @Notebook #Tag (tell where to find your Evernote email address, save in your contacts as Evernote)
- To designate the Notebook: in the e-mail subject line after the subject, type “@” followed by the name of an existing notebook.
- To designate the Tag: Again, in the e-mail subject line after the subject and after the “@Notebook,” use the Hash symbol, aka the pound sign” followed by the name of an Tag.
- If sending emails to a recently created notebook or tagging with a recently created tag, remember to sync your account first.
- If adding both notebook and tag information, be sure to include the notebook name first.
- If you’re not sure what your Evernote email address is, just go to the Account Info area of Evernote for Windows and Mac (Evernote > Account Info), or to Settings on Evernote Web and the Sync tab on Evernote for iPhone and iPad — your Evernote email will be listed there. On your Android device, go to Settings then Account Info to find your Evernote email.
- Don’t forget about all the ways to get info into Notes. Experiment with:
- Photos
- Voice notes
- And develop habits to review and organize your notes
- Don’t go Notebook crazy.
- The fewer Notebooks you have, the better in my opinion.
- That said, what works for you, works!
- I go heavier on tags and really heavy on keywords in note titles.
- Stacking! As I mentioned, stacking your Notebooks works great so don’t forget about that.
- Super Tagging Skills: Pick a way, singular or plural. I use plural
- Make a Notebook for each person in the family, then add things that are Tag/keyword rich
- I love using my “Ideas” tag. I use it as a tag versus a notebook because ideas can apply to any subject
- As I mentioned, Notebooks are arranged alphabetically in the sidebar. If you want a Notebook to appear at the top of the list, use punctuation before it.
- Taxes Notebook for receipts, one for each by year
- I keep a “Wishlist” Notebook
- I keep a “Dream Home” notebook for planning our home
- Scanning. Now in Part 1 in Episode 17, I talked about scanning your notes into Evernote or taking a picture of your notes with your smartphone and email them into your Evernote account.
- Either way, Evernote will OCR your picture, Premium Account hiders first, followed by free users.
- Just a quick note here, with a Premium account, Evernote will also let you search the text inside PDF files. Awesome, huh?
- I’ll put a link in the show notes for a ‘how to’ on how to set up your scanner to scan directly into Evernote (it’s for detailed for the ScanSnap since it’s what I use and recommend to clients) but you can find general instructions for other scanners, too) go to Evernote scanners.
- We are faithful ScanSnap users.
- We’ve talked about our little ScanSnap scanner lots of times before and you heard Brooks Duncan talk about it back in the Going Paperless, Episode 6.
- The reason we love ScanSnap scanners is that they were made with Evernote in mind. They’re such an efficient scanner, and you can scan directly into Evernote from the scanner.
- Ours scans both sides of the paper at once, deletes the blank pages in the file, and corrects the orientation of the back page in the file if it’s printed out head-to-foot. What a serious time saver!
- Of course it can handle full size sheets of paper and little receipts, too.
- ScanSnap scanners rock and you can find a huge selection at SimpleLifeTogether.com/scansnap
- If you don’t have a ScanSnap yet, just Google “scan from (printer model) to Evernote” and you’ll likely come up with a solution specific to you.
- Save time by using Templates! For recurring notes, make a “Templates” folder. Make notes templated however you’d like. When it comes time to use one of the templates, just go to your Templates Notebook, right click on the desired templates note, and select “copy note to Notebook”. Choose the notebook you’d like and you’re all set. The template notes can even include tags!
- Keyword Stuff…Again! I said this in the last episode but I want to really highlight it here.
- Use Keyword Rich titles.
- Remember my note that included our son’s shot records? Remember, I titled that Shot Records, Immunizations, Inoculations, along our son’s name. I also tagged it with his name, and Medical, as well.
- Saved Searches Save Time!
- If you find yourself searching for the same type of notes all the time, use the “Saved Search” function.
- Enter your search term in the search bar and do a search. Once your search results are returned, go up to the menu bar in Evernote. Select Edit > Find > Save Search
- Practice Safe Saving! Protect your sensitive information by encrypting your text inside of notes.
- Both the Windows and Mac Evernote desktop client let you create encrypted text.
- Encryption can be very useful for storing things like account numbers, passwords, and other sensitive information.
- All you have to do is highlight the portion of text you’d like to encrypt, right-click on it and choose “Encrypt Selected Text.” Sounds great, right? But I need to give you a warning…
- Evernote has no way of knowing what you used for a password and they cannot recover your info if you forget your password. So, MAKE ABSOLUTELY SURE you use a password you’ll remember!
- Check Out Some Other Evernote Products:
- Evernote Hello: lets you save contacts by scanning business cards and syncs with your contacts on your iOS device
- Evernote Food: for remembering fantastic meals and events, and also for storing recipes. I haven’t used this app and the latest buzz is that there may have been some major changes with it in the last update that left people disappointed. So, if you’re interested in food, check out Evernote for yourself and you be the judge.
- Evernote Peek lets you use your iPad to create flashcards
Power User Techniques:
- Automation:
- On the last show I talked about getting information into your Evernote account automatically.
- Well, the first “power user” technique I’ll discuss is linking your Evernote account to a service called If This Then That at IfTTT.com.
- IfTTT works like an intermediary app that lets you build recipes based on your needs. For instance, if you’re an Instagram user, you can use a recipe in IfTTT that runs automatically so that any time you post to Instagram it saves a copy of the photo in your Instagram Notebook in Evernote.
- Or anytime you star an item in your Google Reader it saves to a Notebook, or you can use Evernote like a journal by creating a new Note for every event on your calendar.
- There are tons of possibilities. If you’re interested just browse the recipes already built for you in IfTTT.com.
- Another “power user’ tip…Quick Response Codes (QR): We touched on how we deal with manual and documentation for “stuff” a little bit in previous shows but let me expound on it a bit here.
- When we get something new, we typically download the manual from the manufacturer’s website and save that to a new note.
- Depending on the item, we may also print out a Quick Response or QR code sticker and put that sticker on the item.
- That way, when we need info from the manual, we just scan the QR code with our phones and it instantly brings up the manual in our Evernote note.
- You can use the same technique for instructions, checklists, maintenance schedules, etc. I’ll share a link to short video on how I do this at http://SimpleLifeTogether.com/QR
- OK, last power user tip…if you are a fan of David Allen’s Getting Things Done, one popular Evernote power user techniques is using a system called “The Secret Weapon” inside your Evernote account to follow the GTD principles.
- Essentially, you set up system of folders that correspond with the GTD system.
- So, if you’re into GTD and want to tap into that AND the power of Evernote, you can check out “The Secret Weapon” by going to our short link at SimpleLifeTogether.com/evernoteGTD (all one word) and you’ll find everything you need to get started.
Final Thoughts:
Evernote won’t just start working for you…you have to develop the habit of USING IT! It will take you a little while of playing around with it to master it. Heck, I use it every day and I learn new things about it all the time! I’m sure you will, too. I’ll be sure to come back to Evernote from time to time and of course, I’ll share all the cool stuff with you.
Vanessa’s Topic
Do you ever get overwhelmed with your to-do lists and wonder, “How the heck am I going to get all this stuff done? There’s just not enough time in the day!”
Well, I find myself asking this very question from time to time and I’ve heard it countless times from my friends, colleagues and clients. The truth of the matter is, we are busier than ever these days and it can seem almost impossible to keep track of everything at home, work, with the kids, with school, etc. But it is possible to have a little more control of your to do lists and take back your time. It just takes a little bit of effort and daily discipline.
So, because I’ve been discussing this topic a lot recently, I thought I’d share with you some tips and ideas to help you with managing your to dos and your time.
1. Determine your goals and priorities in life. Most of your efforts should be geared towards achieving your goals and priorities. Really think about the things you have to do as opposed to things you think you have to do. A lot of to do’s are not necessarily things we have to do. Often times the lines are blurred because we overcommit or feel obligated to things that aren’t in line with our goals and rob us of valuable time.
2. Get your daily to-do’s under control. We put way too much on our daily to do lists. I recommend having no more than 3-5. You can maintain a master to-do list but only pick 3-5 items that you are committed to getting done in one day. When you finish them and have time for something else, refer to the master list and tackle something else. This is more reasonable…and motivating!
3. Prioritize your to-do’s. Either number your to-do’s or list them in order of importance, tackling the number one or top priority first. Ask yourself: “If there’s only one thing I can get done today, what should it be?” There’s your number one priority. Personally, I have two Master To Do Lists. One for Personal and one for Work/Business where I keep track of everything. I review these lists at least twice per day (usually at night and first thing in the morning).
4. Determine when you are most productive and use that time to get things done. For years I thought I was the most productive first thing in the morning…WRONG! I found that I’m usually most productive between 10:00-3:00pm. So, this is the time I’ve reserved for getting important projects done. Try to figure out the time your are most focused and productive and reserve it to focus on your goals, priorities and important projects rather than menial tasks and errands.
5. Don’t procrastinate! Procrastination gets in the way of progress and causes undue stress in our lives. Get yourself in the right mentality and force yourself to get things done. I am a recovering procrastinator….Check out my post for more tips on how to combat procrastination.
6. Don’t overcommit. Try not to sign yourself up for more than you can handle. Be realistic about the time you have for work, your family and extracurricular activities. It’s ok to say NO.
7. Batch tasks…try taking care of two or more things during the same timeframe (not to be confused with multi-tasking and trying to do more than one thing at a time). For example, scrub your tub just before or after you take a shower; if you need to go upstairs, do a quick search around the first floor to gather things that need to go upstairs too; do two or more errands in the same trip/timeframe as opposed to taking separate trips.
8. Share tasks at work and home…or delegate/out-source. Ask spouses, children and coworkers to help out with yard work, laundry, cooking, chores and tasks at work.
9. Check email only a couple of times a day. Don’t get sucked into the internet! You don’t have to check your email every time you get something in your inbox or hear a ding on your phone. It’s hard to do this. If you can’t get into the habit of checking email only once or twice a day, at the very least, try not to check it when you are focusing on an important project…or when you know you are checking your email as an excuse to procrastinate.
10. When working on an important task turn off all distractions like the television, voicemail, email or text alerts. This will help you stay focused and more productive.
11. Cut down your television viewing. The average amount of time we spend watching television is 20 hours a week. A week!!! We waste countless hours watching television that has nothing to do with achieving our goals and priorities. Sure, television is nice…but save it for your relaxation time after you’ve committed to getting your important tasks done first.
12. Use your electronic calendar to keep track of multiple schedules and send you appointment alerts either to your email or mobile phone. My favorite is Google Calendar. For every event you plug into your calendar, you can have the option of receiving an email notification, text notification…or both (but a word of caution…the SMS/text message will count against your allotted minutes in your cell phone plan). Anyhoos…Google Calendar is also great because you can create multiple calendars and share them with friends, family and coworkers…no more missed payments, meetings or pediatric appointments for your kids!
13. Develop routines and stick to them. There I go again talking about routines! Seriously, they can make a HUGE difference in managing your time and ensuring you are ready for the day without being stressed out.
14. Develop a backwards time schedule to make sure you complete a project or arrive on time to work or an appointment. Start with your “completion” time in mind and plan backwards to ensure you meet your timelines. Be sure to be realistic about how long the preceding tasks take.
15. Hold yourself accountable with important tasks by giving them a suspense date. Is there a task you need to do like, setting up dental appointments for the kids, getting an oil change or ordering gifts but you keep putting it off? Well, instead of putting it off, deal with it and plug in a date and time on your calendar of when you can and will accomplish that task. Then keep the appointment and don’t bump it off the calendar unless you absolutely have to.
16. Be prepared for making phone calls. Before picking up your phone, make a list of things you need to talk about and questions you need to ask. That way, you won’t waste time calling someone back because you forgot to ask an important question. I even do this when I call my relatives if I have a lot of things to tell them. Just make a list of topics and start talking!
17. Reward yourself!!! Stay focused on your priorities, get your important tasks done, then treat yourself to some fun stuff. It’s extremely gratifying not only when you complete your daily to-do’s but then get to chill and do something fun or relaxing.
I challenge you to adopt one, two, or several of these ways to manage and take back your time. Sure it takes effort and some discipline, but by focusing on your priorities and limiting distractions, you’ll soon find that you will be living a more productive and balanced life.
So…do you have any other tips for being productive? I always love hearing other ideas and suggestions.
THING Segment
Dan’s Thing: Well in keeping with my Evernote theme, I wanted to mention the security breach that Evernote had this past week. If you hadn’t heard, someone hacked into Evernote’s servers and Evernote employees “identified and blocked what the company said was a “coordinated attempt” to break into secure parts of the service. Evernote was lauded by many in the information security arena…you can find more info in this following article by InformationWeek.com’s security department: http://www.informationweek.com/security/attacks/evernote-breach-7-security-lessons/240149911?cid=RSSfeed_IWK_All It covers everything Evernote did right and some areas where it needs to improve. Best of all, Evernote has pushed up its effort for two-part security. That’s techie stuff, but good news for all Evernote users and fans!
Vanessa’s Thing:
Vanessa shared a story about a client who learned that money can’t buy you happiness…having connections was more important than a fancy luxury condo!
Links
Amazon.com Link to Support Charity Water
ScanSnap
Evernote Peek
Evernote Hello
Evernote Food
GTD/Evernote Tool called The Secret Weapon
Using Evernote and QR Codes
If This Then That
Information Week Evernote Breach Article
How To Combat Procrastination
The Power of Saying No
How To Create and Share Multiple Google Calendars

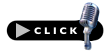
Thank you for the Evernote info – I am busy working on organizing my notebooks and notes as we speak. This was very helpful!!!
You’re so welcome, Kristy! Let us know about your progress, ok?
I love it! I’m using Evernote all the time now!! I’m still learning of course, but I’ve really been enjoying using it for Spring Cleaning and Editing. Helps keep me organized!
Hi guys. Ever note is a great app. I have found some ways to save time and use evernote well. Check out string note a great add on app for ever note. You can quickly create notes and short videos. This app also has auto geo-tagging. Try this cool app in https://play.google.com/store/apps/details?id=com.kandasoft.stringnote
this app is a great add on for ever-note making it faster and more accessible.
Thank you for introducing me to Evernote and giving me tips to get started. I’ve always been frustrated that I save coupons for services and products I use. I tuck them away in a folder in my action file. The coupons always seem to expire before I can use them, though, because I forget that they even exist! I created a note in Evernote to track my coupons with their expiration dates. I set a reminder for a couple weeks before the coupon with the earliest expiration date. Now I always know when a coupon is about to expire, so I can make a choice about whether to use it or toss it.
Way to go, Carry! As you know, I’m a big Evernote fan. It sounds like you have a great system down and are saving some money along the way. Thanks for passing on a great tip!
I just recently heard about your podcast and started listening at #5 since that is as far back as iTunes had. I am already an Evernote user and love it. These tips will make it even more useful. To make sure I could find the information later when I need it, I saved it to Evernote!
Why thanks, Rhonda! Glad you’re finding Evernote so useful. I continue to find new ways to “get info in” to Evernote. What I want to work on, personally, is being better at going back and using the info I’ve saved.
BTW, you can always listen or download episodes 1-5 here on the website (for all the shows just type in SimpleLifeTogether.com/001, etc.). Enjoy!