Some things just make life easier. When it comes to working on your Mac or PC, menu bar apps and browser extensions are like little superpowers that give you lots of additional capabilities. We’ll share some of our favorite with you to make your computing experience a little simpler.
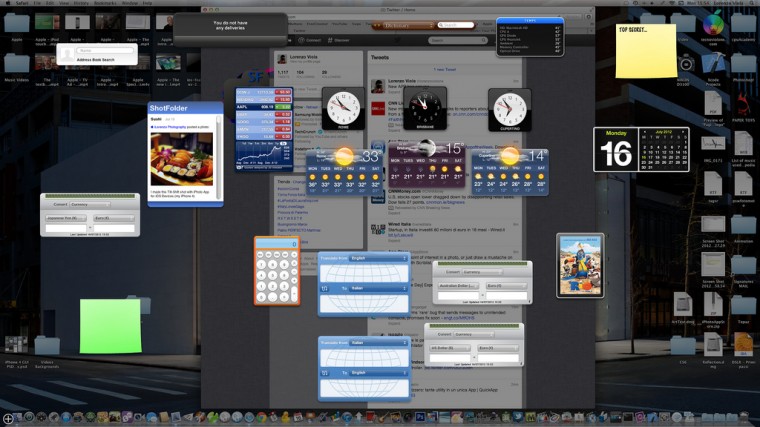
Speaking of superpowers, being organized can be a superpower in it’s own right! Vanessa shares some tips on how you can help others get organized. it can be a little tricky, so this is some good stuff! Read more…
Podcast: Play in new window | Download
Subscribe: RSS
Dan’s Topic: Menu Bar Apps & Browser Extensions
I thought I’d cover just few tools in my toolkit for working on my Mac and in the Chrome Browser. Even though many of the Apps are Mac specific, the Chrome extensions I’ll tell you about work across the Chrome Browser platform.
Apps that I operate in my Mac’s Menu Bar:
-
Text Expander
- Text Expander is a Mac only app, but there are other programs for PC that function similarly. Just Google “Text Expander for PC” and you’ll find some. Check out the reviews for these as I don’t have any experience with any text expander programs for PC.
- Automatically expands text using little short codes or “snippets.” From a single line signature to paragraphs or a full page of text, just make a little snippet and you’ll save tons of time as you type!
- Use it for signature blocks, code, email addresses (D.D), web addresses (for instance our SLT.C our HSLT.C snippets)…you name it!
- I even use it for common spelling mistakes that I make! For some reason, every time I type podcast it comes out podca-t-s! So, I made a snippet that automatically corrects that with Text Expander!
- Available through this link in the Mac App Store for Mac at $34.99, and through this link in the App Store for iPhone and iPad at $4.99
-
Dropbox
- It’s available for Mac and PC.
- Adds another folder on your computer that acts as a virtual drive.
- Use to supplement a good backup plan by storing docs there. More about that in Episode 3.
- Load it on your PC, Mac, smartphones, tablets, etc, and have everything synchronized on every device.
- If you change/edit a document in Dropbox while working on your laptop, it will automatically update everywhere else.
- If you’re on someone else’s device, you can log in to your Dropbox account on the web and access your information.
- My service of choice for synchronization of other programs, too.
- I use it to sync the Text Expander account, our BizExpenseTracker app and our 1Password account.
- You can even share documents or folders with others so they can have access, too. Done seamlessly…on the Cloud.
- Free and they give you 2Gb to start out with. You can sign up at SimpleLifeTogether.com/Dropbox.
-
Evernote
- Brand new to the Evernote arsenal is the new Quick Note function.
- Quick Note feature lets you create a note at any time, no matter what you’re doing on your computer, by clicking the elephant in the menu bar at the top of your screen or using the keyboard shortcut Control-Command-N.
- To create the quickest Evernote notes ever, simply pop open Quick Note and start typing. Once you’re done with your thought, click Save to Evernote or Command-Return, then continue doing what you were doing.
- If you don’t save to Evernote, then your content will stay in the Quick Note window waiting for you to add more stuff.
- Create audio notes and screenshots by clicking on the relevant icons in the Helper. Just mouse over the icons in Quick Note and you’ll see text that explains each icon’s function.
- You can also add images or attachments by simply dragging them onto the elephant icon in the menu bar. Every new item will be added to the same note until you save it to Evernote.
- As Evernote says, “It’s the perfect on-the-go complement to your normal Evernote use, and once you get the hang of the keyboard shortcuts, you’ll wonder how you ever got along without it.”
- You can get Evernote in the Mac App Store for Mac, App Store for iOS, or at Evernote.com
-
Alfred
- Alfred is a keyboard-driven productivity application for Mac, helping you launch apps and search your local computer as well as the web with great speed.
- I have it set up so that when I key in Command + Space I can search for everything that Mac’s Spotlight normally lets search for and much more.
- For instance, if I wanted to search SimpleLifeTogether.com for Occam’s Razor, I’d simply hit Comamnd/Space, type “slt Occam” and it automatically searches our site!
-
Available for FREE in the Mac through this link in the Mac App Store
-
Screenfloat
- Screenfloat is a Mac app I use to create screenshots of the relevant portion of your screen.
- ScreenFloat and it will float above all windows…. always visible, no matter which application you’re in.
- It’s much better than just a screenshot because a screenshot will still be pushed to the background unless thats the program you’re working in.
- You know how when you’re trying to transcribe something, or use it as a reference and you have to keep switching back and forth between views because the application you’re in defaults to the top of screen? Well, with ScreenFloat your captured portion of the screen…FLOATS!
- Available in the Mac through this link in the Mac App Store
-
Flycut
- I mentioned Flycut as my Thing segment back in Episode 8.
- Flycut is a terrifically simple clipboard utility that puts what you copy to the clipboard into a stack.
- Every time you copy or cut text, FlyCut stores your “clipping” in a temporary stack for later retrieval.
- FlyCut lives in your menu bar at the top of your Mac screen. You can access your recent “clippings” there, or you by using keyboard shortcuts.
- You copy text just like you normally would (by right clicking and selecting copy or by using the keyboard shortcut Command-C). Every time you copy or cut text it’s stored in FlyCut’s stack.
- To paste an item from FlyCut, just placing the cursor where you want your text to appear. Then you can access your stored clippings by clicking on the menu bar icon or by using the shortcut Shift-Command-V.
- When you use the keyboard shortcut, a Heads Up Display appears. Use your arrow keys to cycle between the stack items. Hit “return” to select the stack item you want and it will automatically paste itself where your cursor is located.
- Here’s why I like Flycut…it saves me tons of time as I am a pretty heavy “copier/paster.” I used to copy/paste on to a text editor file or s digital sticky note, but Flycut totally replaced that.
- Fast and better than the standard Mac clipboard in every way. Another great feature is that you can synch your copy stack between devices by using the optional Dropbox sync feature. If you don’t have Dropbox yet you can go to SimpleLifeTogether.com/Dropbox to learn more.
- FREE through this link in the Mac App Store
- For Windows users, you can check out:
-
AirServer
- I use it to mirror my iPhone and iPad screens onto my desktop to do tutorials/“how tos” for client and training videos.
- It’s a great little tool that I can record each step in using an app, navigation, demonstrating, etc.
- Lot’s of gamers use this extensively to mirror on to a big display
- Here’s a link to the Airserver website.
- PopClip
- $4.99, but you can get a free trial.
- Lets you do some amazing things easily with text.
- Forget the old standard cut and paste, when you highlight a block of text, PopClip automatically pops up and gives you lots of options for what you can do with the text.
- Options you can choose from depend on what extensions you have loaded into PopClip.
- You can have up to 22 different extensions loaded into this one little app!
- Some standard uses are to copy, cut, paste, change formatting of text such as Bold, italicise, underline, send to Evernote…I even have mine tell me how many characters I selected so I know if it’s “Tweetable.”
- You have lots of different option to choose from besides these.
- There’s a great write up about PopClip on Lifehacker and I have a link to where it’s available for the the Mac through this link in the Mac App Store.
Extensions that I operate in my Chrome browser (extensions give a browser more functionality that just website surfing).
-
1Password
- Password and identity manager for Mac, Windows, iOS and Android.
- We manage all our passwords through the 1Password app.
- We also use it for our credit card info, and for automatically filling out forms, etc. Both of our info is in one account, synced through Dropbox with all our machines and mobile devices.
- It has a built in password generator that is amazing. When it comes to password management, it all depends on your comfort level, for sure. Although we sync via Dropbox, some might prefer to sync over their own wifi.
- Some might opt to print out all their info to keep a hard copy somewhere as a backup.
- I’ve had a few folks ask about password management lately and this is what we use.
- I’m considering doing a full segment on this so if you’re interested in that send me tweet, I’m @DanielHayes on Twitter or just shoot me an email at Dan@SimpleLifeTogether.com.
- Note: Here is the App Store link for 1Password for Mac. Once you purchase the App, the Chrome Extension is FREE in the app.
-
Google Voice
- Make calls, send SMS, preview Inbox, and get notified of new messages (US only).
- I use it to get my business number on my iPhone, so both my personal number and Google Voice number ring there.
- With this Chrome extension, I can make/receive calls and text messages from my browser using my Google Voice account.
-
Evernote Web Clipper
- Use the Evernote extension to save things you see on the web into your Evernote account.
- It suggests a title for the new note, and gives you options to save the whole article, a selection, the PDF doc (if applicable), the URL, or the full page.
- If you click on the web clipper in Chrome, double click on the upper-left corner of the box where it says Evernote Web Clipper, it will open up the web version of your Evernote account and you won’t have to re-sign in.
-
Note Anywhere
- With this text, you can make notes on any web page, any position.
- When you open that page again, the notes get loaded automatically.
- It’s like having a digital stickie not on the website! Very cool!
-
SpeedDial 2
- Speed dial 2 is a fast and clean extension which creates a dashboard for your favorite pages and quick access to your apps, bookmarks and browsing history.
- It uses “visual bookmarks” called “dials.”
- You can keep as many dials as you want, or even organize them into different groups.
- The only thing you need to create new dial is its URL address.
- After you specify an address, you can customize it with one of predefined logos, custom image from the internet or you just visit the page for a first and let Chrome to create its thumbnail.
- It creates a neat dashboard you can use as a launchpad for your web browsing.
- The best part of SpeedDial is the hidden sidebar function.
- Every time you open a new Tab in Chrome, your SpeedDial dashboard appears with all the icons of your favorite sites.
- But if you move your cursor over to the right of that tab, a panel slides out that has 3 columns: Applications (note: Chrome applications), Bookmarks, and Recently Closed Tabs. The Recently Closed Tabs function really comes in handy!
-
Goo.gl Link shortener
- Shorten url with goo.gl, the Google URL shortener, and share with many different services!
- Works great when you don’t want to have a long domain name take up all your space in Twitter, Text Message, or blog post.
-
Evernote Clearly
- Clearly makes blog posts, articles and web pages clean and easy to read.
- Save them to Evernote to read anywhere.
- It takes out ads and other distractors and is really meant for article type websites versus sites with lots of small teaser stories such as news websites.
-
OneTab
- As much as I love the Chrome browser, it really saps the virtual memory on my Macbook when I have a few different tabs open. I keep my Mac’s Activity Monitor open in the dock and and I can literally see how much memory is being eaten up by my browser.
- Well the OneTab extension for Chrome you can save up to 95% memory and reduce tab clutter!
- Whenever you find yourself with too many tabs, click the OneTab icon to convert all of your tabs into a list. When you need to access the tabs again, you can either restore them individually or all at once.
- When your tabs are in the OneTab list, you will save up to 95% of memory because you will have reduced the number of truly “open” tabs in Google Chrome.
All of the extensions I talked about today for the Chrome Browser are FREE in the Chrome Web Store.
Take some time to browse around the store and discover lots of extensions that might make your browsing experience a little easier or better.
To get to the Chrome Extension Store, just go to SimpleLifeTogether.com/Chrome. Enjoy!
Vanessa Topic: Helping Others Edit and Organize
Editing Our Garage:
- When we first announced our Edit and Forget Challenge Dan was really nervous. He had his doubts on if we would actually be able to achieve that goal personally in our own home.
- I on the other hand….wasn’t the least bit nervous about it. I wasn’t sweating it one bit!
- We’ve mentioned this before…our home isn’t cluttered. We even have a couple of empty drawers, bins and shelves to spare in our somewhat modest 3 bedroom, 1800 square foot home that’s shared by a family of four…so I could see where Dan would be nervous.
- But I knew there was a treasure trove of things waiting to be sifted through and edited….it was in our garage!!!
- I knew that the garage alone would be enough for us to accomplish our 2013 Edit and Forget It goal. But for some reason Dan had his doubts. I’m not sure why but he did.
- You see we’ve organized this garage at least half a dozen times. It like it’s in a constant state of flux.
- While Dan was assigned overseas in the middle east for a year, I spent an entire day clearing out unpacked boxes.
- When we got married and consolidated.
- After our first renovation to fit all his new DIY tools.
- When we moved back from Tampa….moved have a way of making you organize a space.
- And this last time for Edit and Forget It Challenge
- And this time was different. We weren’t organizing our garage…it was already organized. This time we were on a mission to deliberately and ruthlessly let go and edit. So I’m sure that had something to do with Dan’s apprehension.
- I also figured it had something to do with the fact that Dan had a lot invested in our garage. Not only did it house his tools where he spent countless hours building, creating, sweating, cussing and maybe even shedding a few tears to make our cookie cutter home more unique…but it also housed nearly 30 years of dedicated service in the Air Force in the form of military memorabilia, awards, uniforms and equipment.
- That garage embodied so much more than just mere stuff.
- It embodied dedication…evident in the bags of military gear spanning from the late 1980s to 2010
- It embodied hard work…evident in bin after bin of awards and accolades he received throughout his military career
- And it embodied the spirit of creativity…believe me when I say he’s touched every room in our home! I’m still in awe over how he’s transformed our home with his own two hands.
- But it also embodied frustration, burnout and overwhelm.
- So knowing this, I didn’t pressure Dan to work on the garage right away. I knew we had to work up to it.
- I wanted to make sure this time we were both on board and ready to edit the garage. And we did so with pretty good success. We let go of over 2000 items!
- That was pretty cool! But this project also taught me some lessons and helped solidify some concepts and tips that I think are helpful when working with someone and helping them edit and organize.
Tips and Lessons Learned on Helping Others Edit and Organize:
-
You have to have patience….on both sides.
-
Patience with getting started.
-
Patience during the process (we had to do the garage 2-3 times). I like to go all-out and do full day organizing projects….Dan was good doing a little at a time.
-
-
Respect, Respect, Respect.
-
Respect one another.
-
Respect others’ space.
-
Respect others’ feelings.
-
-
Recognize your own struggles
-
I’m an action girl. If there’s a task I want to get it done and get it done now! Well, that is if it’s something I care about.
-
I had to recognize I struggle in areas where Dan is stronger….I can be impulsive, react too quickly, and can be impatient.
-
I also struggle with perfectionism…and a little OCD…I want the garage to look one way…he’s fine with it a different way.
-
My way isn’t always the best way.
-
-
Recognize their struggles…empathy goes a long way
-
More sentimental than I am.
-
He struggles with post-project cleanup for example….where I include is as part of the project.
-
He has different ways of letting go…of organizing…of dealing with clutter.
-
-
Communication is key
-
Team projects are good but can be challenging too.
-
Communicate goals, expectations, apprehensions, timelines, roles in the process, etc.
-
You may disagree on how the organizing project will go, but try and figure that out before the day of the project!
-
-
Start with yourself
-
We’ve foot-stomped this before, but it really does help.
-
-
Start small
-
We started in bite-size chunks. Dan tackled a couple of bins a couple of times before doing the big “Edit.”
-
Sometimes is easier to just do a little at a time and not all at once.
-
-
It has to be a team effort
-
Nagging is counterproductive, hurtful and rude…gentle nudging is a better option.
-
Identify your goals and end state….together.
-
Plan together, identify roles, offer to help even if it’s not your stuff (heck even Dan’s ex offered to watch our little girl while we organized).
-
-
Resist the temptation to do edit behind their backs
- Twice I planned on organizing the garage while Dan was out of town on business…and both times things stopped me from even starting (a little divine intervention perhaps).
- It can be detrimental….insulting…frustrating…and disrespectful.
-
Recognize victories big or small…but don’t patronize
-
Letting go of 100 hundred screws is just as important as 1 expensive power tool.
- But don’t follow up a victory with, “But I know you can do better, Danny Boy…common now. Can’t you do better?” That just won’t work!
-
Thing Segment
Dan’s Thing: Knowing When “It’s Time”
- Here’s a link to the organic soap the nuns make (they makde me promise to use it so it’s not “noap!”
Vanessa’s Thing: Our Taxes, Simplified
Resources and Links:
Donate to Charity Water at Simple Life Together
Donate to Vanessa’s Charity Water at Charity Water
All the links to the Apps and Chrome Extensions Dan talked about are above in the notes!
Be sure to subscribe in iTunes and leave a review in the iTunes store! It helps others find the show! Thanks!

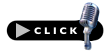
Love the show, guys, and I’ve been listening for a while now. I just wanted to throw out an inexpensive alternative to Text Expander. It’s called TypeIt4Me, and the Mac app is only $4.99. I’ve been using it for a few weeks now and it’s great. I’ve never tried Text Expander, but TypeIt4Me seems to do more or less the same thing. You can insert the text via a snippet or use the menu bar icon.
Thanks for the info, Tristan! That sounds like a very promising option and I’ll have to take a good look at at it. Glad you enjoy the show and I hope you keep in touch. Let us know if you find more good apps out there!
I listen to your show from Austria – it is always a pleasure and VERY informative! Thanks!
Thank you, Birgitt! So glad you’re enjoying the show! Austria is lovely and I’ve always enjoyed myself when there (although it has been quite some time). We hope you keep listening!
Dan,
Do you feel the Text Expander is worth $35? I know you touched on it on your show. And I’d use it because I use shortcuts on my phone ALL THE TIME, but I can’t bring myself to pay it. Am I being cheap? Thanks!!
YES! I absolutely LOVE Text Expander and use it all the time. If you use phone shortcuts and canned responses in Gmail, you’ll love it to. We even use it to do the headings in our blog posts using fill-in-the-blank forms that automatically populate the headings in proper HTML. If the $35 has you hesitating, TE is often available in those “Mac Bundles” you see every few months that go around Lifehacker, Mashable, and app review site. If you want more info let me know and we can do a quick screenshare.
Thanks Dan! Funny you mention that, we just bought one of those bundles and it had great stuff in it, Scrivener, Radium (listening audio radio stations), Evernote premium, PDF signer, those are the top ones I’m using but not this guy. I’m gonna go for it. Business expense, baby! 🙂 Thanks again. If you are recommending it, it’s good enough. I use extensions on my phone all the time! Thanks 🙂
You’re probably already a member of ScreenCastsOnline and Don has a fantastic tutorial there on TextExpander…REALLY comes in handy to show you the tips and tricks. Of course, all his stuff is great…
No I’m actually not a member of that …. but I had one unsolicited tip for your comments section, which I wish I had done from the very start. If you install ReplyMe free plugin, it sends an email to the commenter on their specific thread of conversation …. (and can bring them back to the site but they don’t have to check the site to see comments). One of the best plugins in WordPress in my opinion :)!
That’s great advice, Farnoosh! I’m installing that plugin right now!